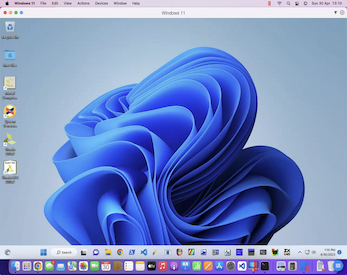
Accéder à un ordinateur distant à partir d'un appareil mobile














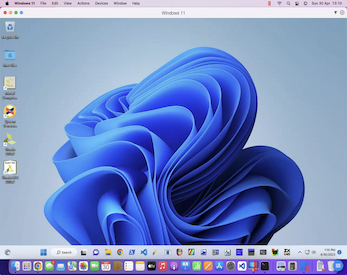
Publié le 18 mai 2023 par Andrew Owen (5 minutes)
Depuis 2018, j’utilise un iPad Pro comme principal ordinateur personnel (en plus de mon ordinateur portable professionnel). C’est génial pour tout mon travail créatif. Mais de temps en temps, j’ai besoin d’exécuter quelque chose qui n’est pas pris en charge sur iPadOS. J’ai donc acheté le Mac mini le moins performant disponible à l’époque (un 2020 M1 avec 8 Go de RAM et un SSD de 256 Go). J’utilise mon ordinateur portable professionnel dans une configuration de bureau (avec une souris, un clavier et un moniteur externes), et je préfère ne pas avoir à intervertir les câbles USB et HDMI. L’option la plus simple consiste donc à utiliser un logiciel de bureau à distance. Microsoft propose son propre client invité, mais il ne peut se connecter qu’à des hôtes exécutant la version Pro de Windows. Pour tout le reste, il y a Chrome Remote Desktop (CRD).
Actuellement, la prise en charge des hôtes par CRD comprend ChromeOS, Linux, macOS 10.13 ou supérieur et Windows 10 ou supérieur. Il existe des applications clientes pour Android et iOS. Pour tout le reste, vous pouvez utiliser votre navigateur web (bien que vous puissiez avoir la possibilité de télécharger une application). Avec certains navigateurs, comme Safari, CRD vous avertit qu’il a besoin des dernières technologies web. Mais cela ne vous empêchera pas d’utiliser le service.
Bien que les sessions soient cryptées, toute personne ayant un accès physique à la machine distante pourra voir ce que vous faites à l’écran. Il existe une solution de contournement appelée mode rideau, mais elle nécessite quelques étapes en ligne de commande sur macOS et la modification du registre sur Windows. L’approche d’obscurcissement consiste à fonctionner sans tête (sans moniteur). Dans les versions récentes de macOS, cela pose un autre problème: à moins qu’un moniteur ne soit connecté, le GPU est inactif et vous ne pouvez pas redimensionner l’écran. La solution consiste à brancher un fantôme HDMI. Celui-ci fait croire à la machine qu’elle est connectée à un moniteur, active le GPU et vous permet de contrôler la résolution de l’écran sur l’invité.
Lorsque vous avez configuré l’ordinateur, il apparaît dans l’onglet Accès à distance. Vous pouvez le supprimer ou modifier le nom de l’ordinateur et le code PIN.
Vous pouvez configurer l’application à partir de l’icône hamburger (☰) et la plupart des éléments sont explicites. L’application comporte deux modes différents. Le mode tactile est similaire à la façon dont vous interagissez normalement avec votre téléphone ou votre tablette. Le mode Trackpad fournit un pointeur de souris virtuel. Les gestes se comportent différemment selon le mode choisi et selon que vous utilisez Android ou iOS.
Google vous offre la possibilité de partager votre ordinateur avec quelqu’un d’autre. Pour des raisons de sécurité, il s’agit généralement d’une mauvaise idée, car vous donnez à cette personne un accès complet. Toutefois, cette option peut s’avérer utile si vous souhaitez vous connecter à un ordinateur distant à partir d’un appareil qui n’est pas connecté à votre compte Google personnel, par exemple un ordinateur professionnel.
En utilisant cette méthode de connexion, il vous sera demandé de confirmer que vous souhaitez continuer à partager votre ordinateur toutes les 30 minutes.
Si vous rencontrez des problèmes, vérifiez que votre réseau est configuré pour autoriser: