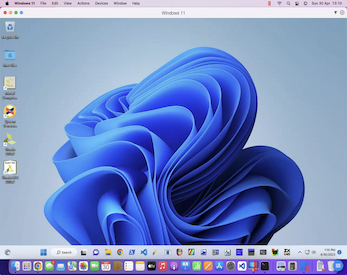
Accessing a remote computer from a mobile device














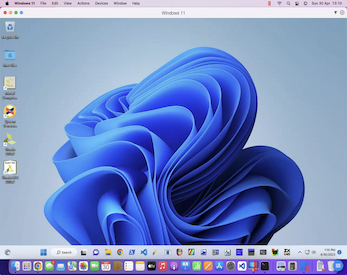
Published on 18 May 2023 by Andrew Owen (4 minutes)
Since 2018, I’ve been using an iPad Pro as my main personal computer (besides my work laptop). It’s great for all my creative work. But every so often I need to run something that’s not supported on iPadOS. So I bought the lowest spec Mac mini available at the time (a 2020 M1 with 8 GB of RAM and a 256 GB SSD). I use my work laptop in a desktop configuration (with an external mouse, keyboard and monitor), and I prefer not to have to swap the USB and HDMI cables over. So the simple option is to use remote desktop software. Microsoft offers its own guest client, but it can only connect to hosts running the Pro version of Windows. For everything else, there’s Chrome Remote Desktop (CRD).
Currently, CRD’s host support includes ChromeOS, Linux, macOS 10.13 or higher and Windows 10 or higher. There are client apps for Android and iOS. For everything else, you can use your web browser (although you may have the option to download an app). With some browsers, such as Safari, CRD will warn you that it needs the latest web technologies. But it won’t actually prevent you from using the service.
While the sessions are encrypted, anyone who has physical access to the remote machine will be able to see what you’re doing on the screen. There is a workaround for this called curtain mode, but it requires some command line steps on macOS and editing the registry on Windows. The obfuscation approach is to run headless (without a monitor). In recent versions of macOS that presents another problem which is that unless a monitor is connected, the GPU is inactive and you can’t resize the display. The workaround for that is to plug in an HDMI ghost. This fools the machine into thinking it’s connected to a monitor, enables the GPU and gives you control over the screen resolution on the guest.
When you’ve set up the computer, you’ll see it listed in the Remote Access tab. Here you can remove it, or change the computer name and PIN.
You can configure the app from the hamburger icon (☰) and most of the items are self-explanatory. The app has two different modes. In Touch mode is similar to how you normally interact with your phone or tablet. Trackpad mode provides a virtual mouse pointer. Gestures behave differently depending on which mode you are in and whether you are using Android or iOS.
Google gives you the option to share your computer with someone else. For security reasons, this is usually a bad idea because you’re giving them full access. But it can be useful if you want to connect to a remote computer from a device that is not signed in to your personal Google account, such as a work machine.
Using this connection method, you’ll be asked to confirm that you want to continue to share your computer every 30 minutes.
If you’re having problems, check that your network is configured to allow: